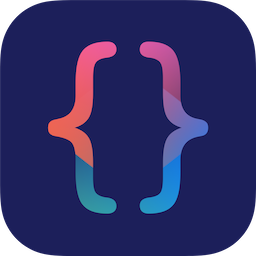Learn how to style buttons using CSS.
Basic Button Styling
Example
.button {
background-color: #04AA6D; /* Green */
border: none;
color: white;
padding: 15px 32px;
text-align: center;
text-decoration: none;
display: inline-block;
font-size: 16px;
}
Button Colors
Use the background-color property to change the background color of a button:
Example
.button1 {background-color: #04AA6D;} /* Green */
.button2 {background-color: #008CBA;} /* Blue */
.button3 {background-color: #f44336;} /* Red */
.button4 {background-color: #e7e7e7; color: black;} /* Gray */
.button5 {background-color: #555555;} /* Black */
Button Sizes
Use the font-size property to change the font size of a button:
Example
.button1 {font-size: 10px;}
.button2 {font-size: 12px;}
.button3 {font-size: 16px;}
.button4 {font-size: 20px;}
.button5 {font-size: 24px;}
Use the padding property to change the padding of a button.
Example
.button1 {padding: 10px 24px;}
.button2 {padding: 12px 28px;}
.button3 {padding: 14px 40px;}
.button4 {padding: 32px 16px;}
.button5 {padding: 16px;}
Rounded Buttons
Use the border-radius property to add rounded corners to a button:
Example
.button1 {border-radius: 2px;}
.button2 {border-radius: 4px;}
.button3 {border-radius: 8px;}
.button4 {border-radius: 12px;}
.button5 {border-radius: 50%;}
Colored Button Borders
Use the border property to add a colored border to a button:
Example
.button1 {
background-color: white;
color: black;
border: 2px solid #04AA6D; /* Green */
}
...
Hoverable Buttons
Use the :hover selector to change the style of a button when you move the mouse over it.
Tip: Use the transition-duration property to determine the speed of the “hover” effect:
Example
.button {
transition-duration: 0.4s;
}
.button:hover {
background-color: #04AA6D; /* Green */
color: white;
}
...
Shadow Buttons
Use the box-shadow property to add shadows to a button:
Example
.button1 {
box-shadow: 0 8px 16px 0 rgba(0,0,0,0.2), 0 6px 20px 0 rgba(0,0,0,0.19);
}
.button2:hover {
box-shadow: 0 12px 16px 0 rgba(0,0,0,0.24), 0 17px 50px 0 rgba(0,0,0,0.19);
}
Disabled Buttons
Use the opacity property to add transparency to a button (creates a “disabled” look).
Tip: You can also add the cursor property with a value of “not-allowed”, which will display a “no parking sign” when you mouse over the button:
Example
.disabled {
opacity: 0.6;
cursor: not-allowed;
}
Button Width
By default, the size of the button is determined by its text content (as wide as its content). Use the width property to change the width of a button:
Example
.button1 {width: 250px;}
.button2 {width: 50%;}
.button3 {width: 100%;}
Button Groups
Remove margins and add float:left to each button to create a button group:
Example
.button {
float: left;
}
Bordered Button Group
Use the border property to create a bordered button group:
Example
.button {
float: left;
border: 1px solid green;
}
Vertical Button Group
Use display:block instead of float:left to group the buttons below each other, instead of side by side:
Example
.button {
display: block;
}
Button on Image
<!DOCTYPE html>
<html>
<head>
<style>
.container {
position: relative;
width: 100%;
max-width: 400px;
}
.container img {
width: 100%;
height: auto;
}
.container .btn {
position: absolute;
top: 50%;
left: 50%;
transform: translate(-50%, -50%);
-ms-transform: translate(-50%, -50%);
background-color: #f1f1f1;
color: black;
font-size: 16px;
padding: 16px 30px;
border: none;
cursor: pointer;
border-radius: 5px;
text-align: center;
}
.container .btn:hover {
background-color: black;
color: white;
}
</style>
</head>
<body>
<h2>Button on Image</h2>
<p>Add a button on an image:</p>
<div class="container">
<img src="img_lights.jpg" alt="Snow" style="width:100%">
<button class="btn">Button</button>
</div>
</body>
</html>